Chers amis photographes et fans de Lightroom,
Peut-être que comme moi vous lancez parfois des exports sur LR assez longs avant de partir de chez vous, ou avant d’aller vous coucher. Evidemment c’est le meilleur moment car pendant l’export votre ordinateur peut devenir une véritable charrette. Mais au temps des économies d’énergie, c’est tout de même regrettable de laisser tourner l’ordinateur inutilement ensuite pendant des heures. Incroyable, mais notre logiciel préféré ne fournit pas cette fonctionnalité par défaut.
L’internet francophone ne m’ayant pas fourni de réponse, je me suis penché du côté du reste du monde pour trouver une solution, que j’ai fini par trouver ici par Mihai Neacsu. Un grand merci à lui !
J’ai décidé de traduire et de simplifier cet article pour que chacun puisse facilement installer cette fonctionnalité. Voici la marche à suivre. Attention c’est réservé aux utilisateurs de Windows.
Etape 1 : création des programmes d’extinction de votre machine.
La première étape consiste à créer un petit raccourci qui éteindra votre machine. Pour cela nous allons créer un fichier batch. Comment faire ? C’est très simple !
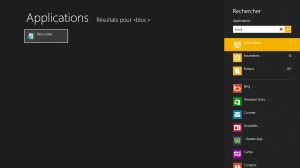 Lancer le bloc-note. J’ai fait tous mes screenshots sur Windows 8 mais c’est valable pour tous les Windows : appuyez sur la touche Windows et tapez “bloc”, votre ordinateur va vous proposer le “Bloc-notes”
Lancer le bloc-note. J’ai fait tous mes screenshots sur Windows 8 mais c’est valable pour tous les Windows : appuyez sur la touche Windows et tapez “bloc”, votre ordinateur va vous proposer le “Bloc-notes”
Tapez la commande suivante :
shutdown.exe -f -s -t 60 -c "Votre ordinateur va s'éteindre dans une minute"
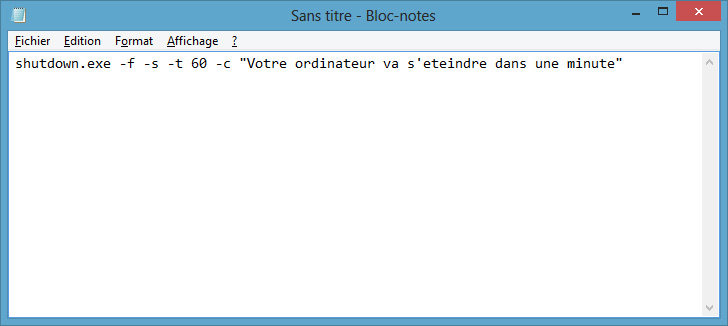
Puis “Fichier > Enregistrer sous…”
Je vous propose de l’enregistrer sur votre bureau pour le retrouver facilement. Nommez le “shutdown.bat” en faisant bien attention à ajouter les guillemets devant et derrière le nom du fichier et sélectionnez Type : Tous les fichiers.
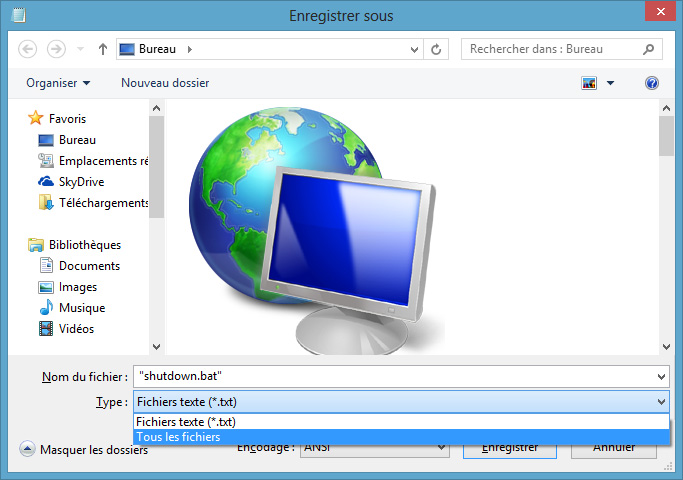
Une icône pour ce script va apparaître sur votre bureau. Attention ! Si vous double-cliquez dessus, votre ordinateur va s’éteindre 60 secondes plus tard (-t 60) en forçant l’arrêt de tous les programmes actifs.
C’est pour cela qu’on va aussi créer un petit script qui permettra d’interrompre cette procédure d’extinction pour éviter des catastrophes !
On recommence avec notre bloc-notes pour un nouveau fichier dans lequel vous tapez la commande suivante :
shutdown.exe /a
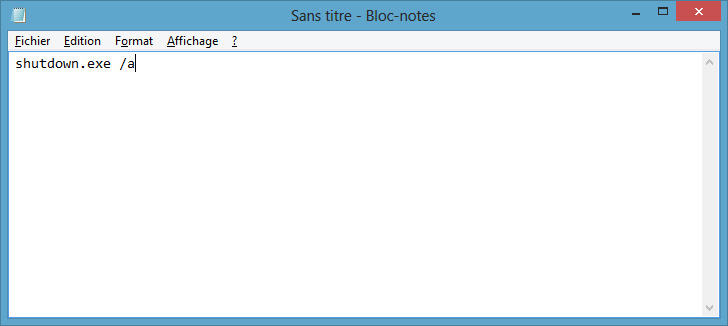
Puis “Fichier > Enregistrer sous…”
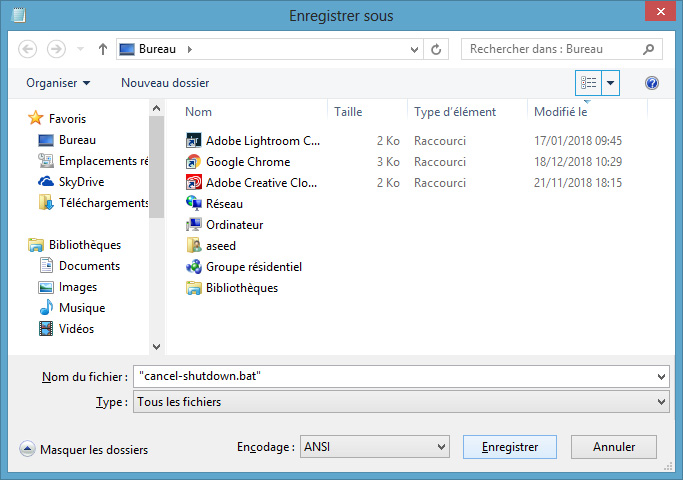
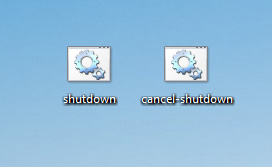 Vous voila maintenant avec deux nouvelles icônes sur votre ordinateur. L’une permettant de lancer une procédure d’arrêt sous 60 secondes, l’autre permettant de l’annuler.
Vous voila maintenant avec deux nouvelles icônes sur votre ordinateur. L’une permettant de lancer une procédure d’arrêt sous 60 secondes, l’autre permettant de l’annuler.
Je vous proposer de tester ça en cliquant sur shutdown après avoir fermé tous vos programmes.
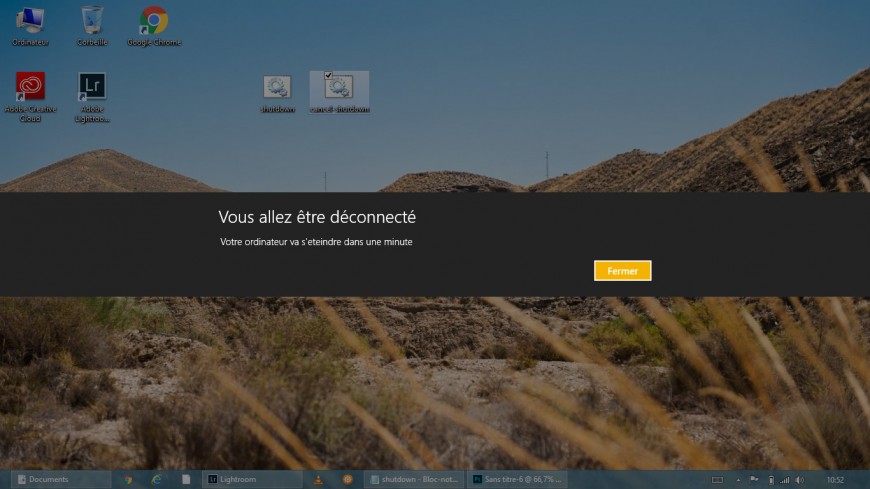
Etape 2 : configuration d’Adobe Photoshop Lightroom
Lancez Lightroom, puis choisissez un ou plusieurs fichiers à exporter.
Puis Fichier > Exporter…
L’interface de configuration de l’export va s’ouvrir.
Tout en bas du panneau de droite, dans l’onglet “Post-traitement“, on peut sélectionner ce que doit faire le logiciel à fin de l’export. Par défaut il ouvre le dossier d’export dans l’explorateur. Choisissez Après l’exportation : Ouvrir dans une autre application…
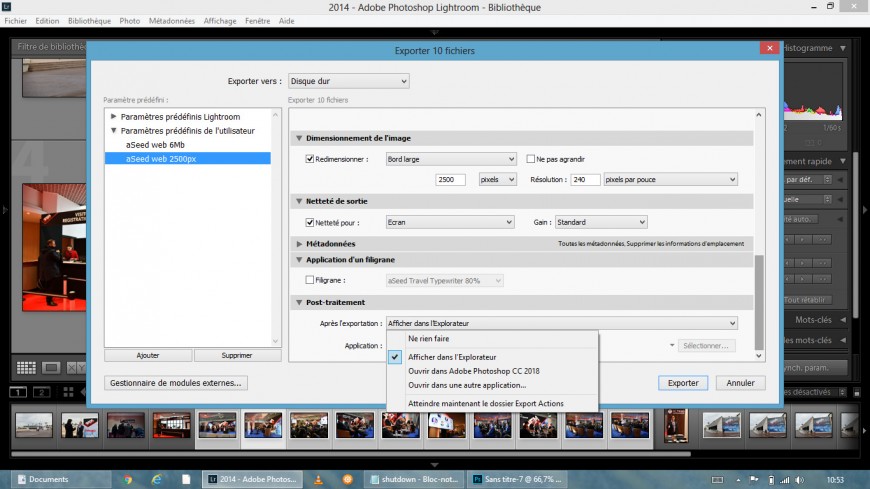 Puis cliquez sur le bouton Sélectionner…
Puis cliquez sur le bouton Sélectionner…
Choisissez le script “shutdown.bat” qui doit se trouver sur votre bureau.
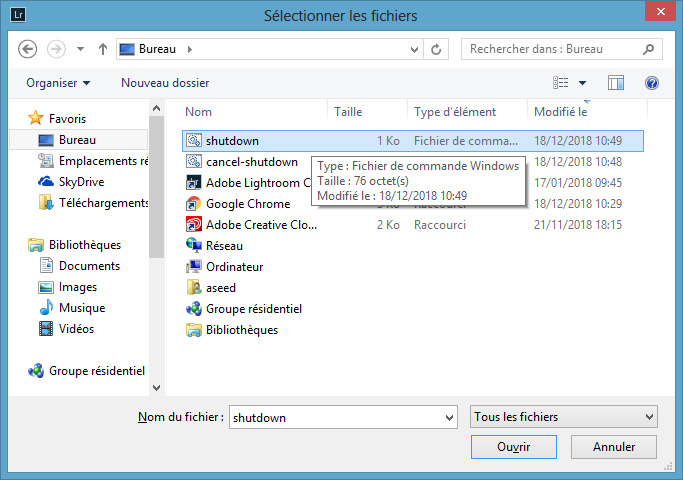
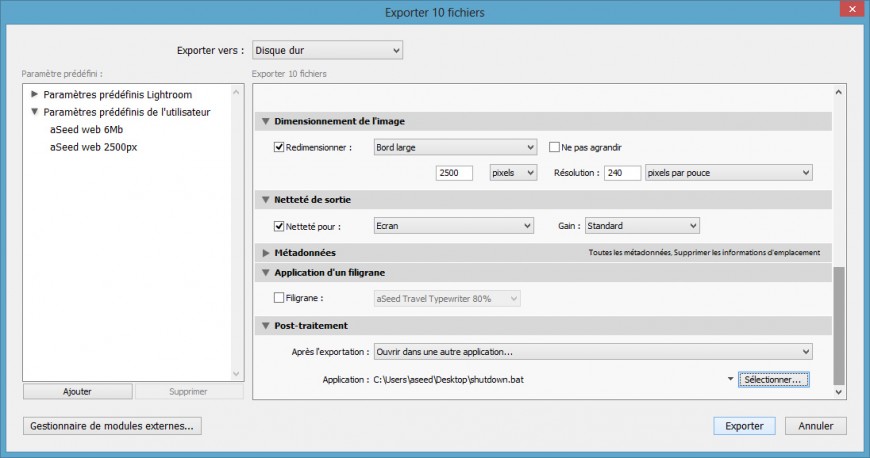
Et voila tout est prêt ! Cliquez sur Exporter
Dès que Lightroom aura fini sa tâche d’export, il va lancer une procédure d’extinction sous 60 secondes. Si jamais vous voulez interrompre cela, vous avez 60 secondes pour le faire en cliquant sur le cancel-shutdown.bat.
Sinon, vous pouvez dormir tranquille, votre PC va bientôt vous rejoindre dans les bras de Morphée.
Si cet article vous a aidé et que vous souhaitez le partager, n’hésitez surtout pas. Je vous invite également à faire un lien vers celui-ci depuis votre site, votre Faceb00k ou autre.